How To Fix Mac Charger Not Working Issue
Reset the SMC
Resetting the system management controller (SMC) can resolve certain issues related to power, battery, fans, and other features.
Reset the SMC on computers that have the T2 chip
If your Mac has the Apple T2 Security Chip, follow these steps. If you need help, contact Apple Support.
Notebook computers with the T2 chip
Before resetting the SMC, try these steps:
- Shut down your Mac.
- Press and hold the power button for 10 seconds, then release the button.
- Wait a few seconds, then press the power button to turn on your Mac.
If the issue persists, follow these steps to reset the SMC:
- Shut down your Mac.
- On your built-in keyboard, press and hold all of the following keys. Your Mac might turn on.
- Control on the left side of your keyboard
- Option (Alt) on the left side of your keyboard
- Shift on the right side of your keyboard
- Keep holding all three keys for 7 seconds, then press and hold the power button as well. If your Mac is on, it will turn off as you hold the keys.
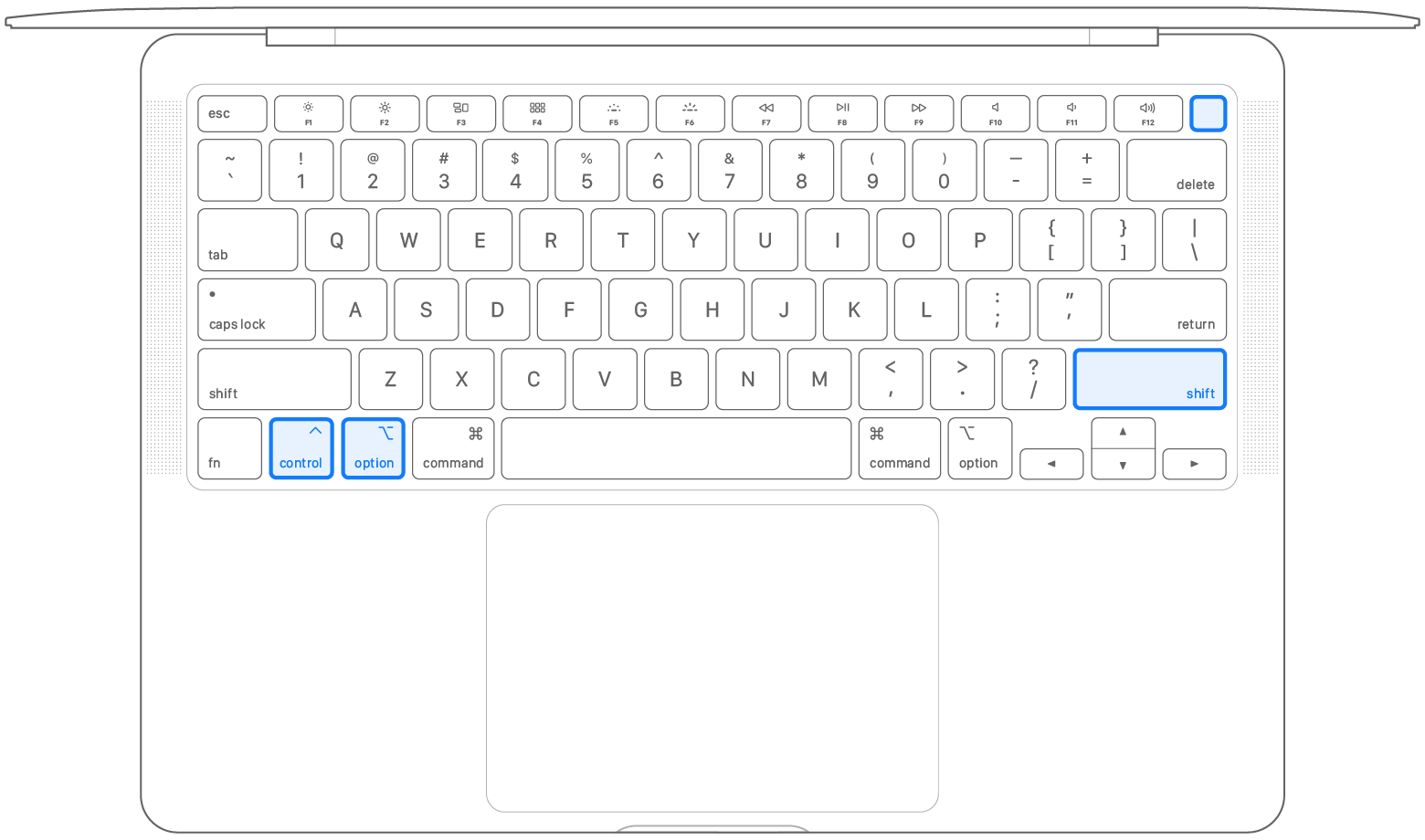
- Keep holding all four keys for another 7 seconds, then release them.
- Wait a few seconds, then press the power button to turn on your Mac.
Desktop computers with the T2 chip
- Shut down your Mac, then unplug the power cord.
- Wait 15 seconds, then plug the power cord back in.
- Wait 5 seconds, then press the power button to turn on your Mac.
Reset the SMC on other computers
If your Mac doesn’t have the Apple T2 Security Chip, follow these steps. If you need help, contact Apple Support.
Notebook computers with a nonremovable battery
This applies to MacBook Pro models introduced in mid-2009 through 2017, MacBook Air models introduced in 2017 or earlier, and all MacBook models except the MacBook (13-inch, Mid 2009).
- Shut down your Mac.
- On your built-in keyboard, press and hold all of these keys:
- Shift on the left side of your keyboard
- Control on the left side of your keyboard
- Option (Alt) on the left side of your keyboard
- While holding all three keys, press and hold the power button as well.
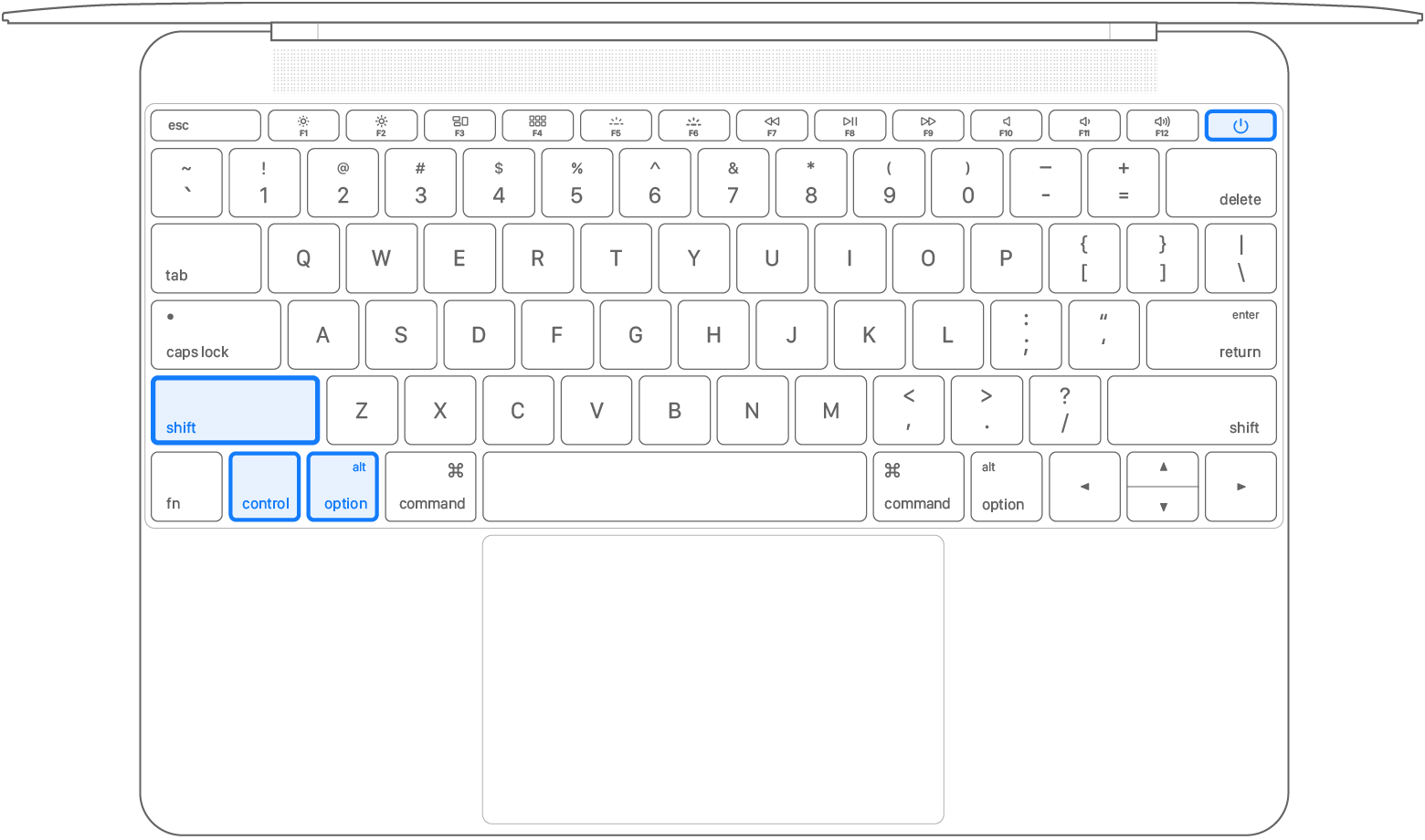
- Keep holding all four keys for 10 seconds.
- Release all keys, then press the power button to turn on your Mac.
Notebook computers with a battery that can be removed
This applies to all MacBook Pro and MacBook models introduced in early 2009 or earlier, as well as the MacBook (13-inch, Mid 2009).
-
Remove the battery. (If you need help removing it, contact an Apple Store or Apple Authorized Service Provider.)
-
Press and hold the power button for 5 seconds.
-
Reinstall the battery.
-
Press the power button to turn on your Mac.
Desktop computers
- Shut down your Mac, then unplug the power cord.
- Wait 15 seconds, then plug the power cord back in.
- Wait 5 seconds, then press the power button to turn on your Mac.
About the SMC
The system management controller is responsible for managing behaviors related to these features:
- Power, including the power button and power to the USB ports
- Battery and charging
- Fans and other thermal-management features
- Indicators or sensors such as status indicator lights (sleep status, battery charging status, and others), the sudden motion sensor, the ambient light sensor, and keyboard backlighting
- Behavior when opening and closing the lid of a notebook computer
Resetting the SMC doesn’t affect the contents of NVRAM or PRAM.
Reset the NVRAM or PRAM
If your Mac doesn’t remember the speaker volume, display resolution or the disk it should be using during startup, you may need to reset your computer’s NVRAM or PRAM.
Note: To print these instructions, press Command + P.
-
On your Mac, choose Apple menu > Shut Down.
-
Locate the following keys on the keyboard: Option, Command, P and R. You will need to press and hold these keys simultaneously in step 4.
-
Turn on your Mac.
-
Immediately press and hold the Option + Command + P + R keys, before the black screen with the Apple logo appears.
Continue pressing the keys until your Mac restarts; about 15 seconds.
-
Release the keys.
Resetting NVRAM or PRAM may change some system settings and preferences. You may need to update the speaker volume, display resolution and startup disk preferences in System Preferences.
See also If you can’t start up your Mac after resetting NVRAM or PRAMWays to start up your Mac
Use Apple Diagnostics
Apple Diagnostics tests your Mac for hardware issues and suggests solutions.
After isolating an issue on your Mac to a possible hardware issue, you can use Apple Diagnostics to help determine which hardware component might be causing the issue. Apple Diagnostics also suggests solutions and helps you contact Apple Support for assistance.
If your Mac was introduced before June 2013, it uses Apple Hardware Test instead.
How to use Apple Diagnostics
- Disconnect all external devices except keyboard, mouse, display, Ethernet connection (if applicable), and connection to AC power.
- Make sure that your Mac is on a hard, flat, stable surface with good ventilation.
- Shut down your Mac.
- Turn on your Mac, then immediately press and hold the D key on your keyboard. Keep holding until you see a screen asking you to choose your language. When Apple Diagnostics knows your language, it displays a progress bar indicating that it’s checking your Mac:
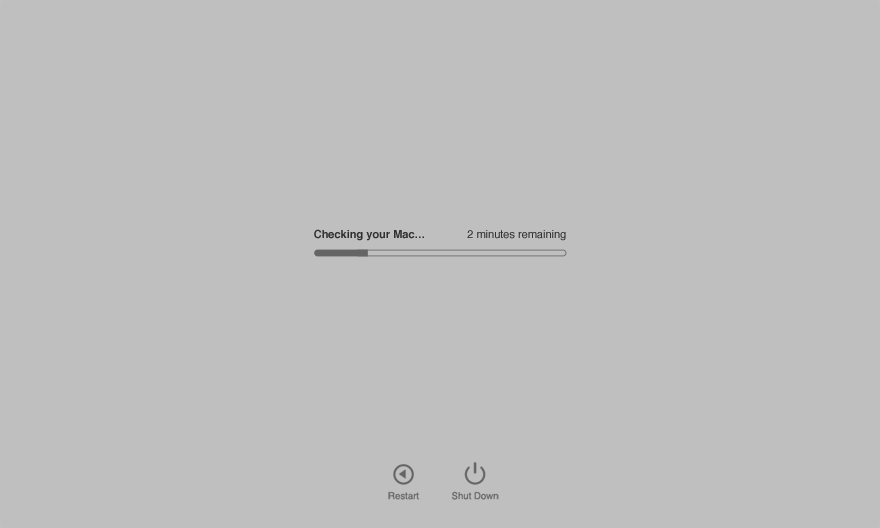
- Checking your Mac takes 2 or 3 minutes. If any issues are found, Apple Diagnostics suggests solutions and provides reference codes. Note the reference codes before continuing.
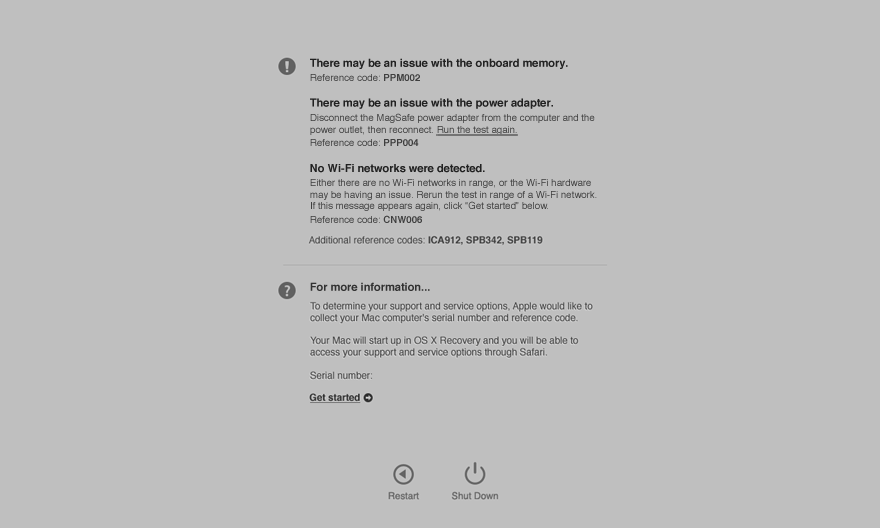
- Choose from these options:
- To repeat the test, click ”Run the test again” or press Command + R.
- For more information, including details about your service and support options, click ”Get started” or press Command + G.
- To restart your Mac, click Restart or press R.
- To shut down, click Shut Down or press S.
If you choose to get more information, your Mac starts up from macOS Recovery and displays a web page asking you to choose your country or region. Click ”Agree to send” to send your serial number and reference codes to Apple. Then follow the onscreen service and support instructions. When you’re done, you can choose Restart or Shut Down from the Apple menu.
This step requires an Internet connection. If you’re not connected to the Internet, you’ll see a page describing how to get connected.
Learn more
If holding down the D key at startup doesn’t start Apple Diagnostics:
- If you’re using a firmware password, turn it off. You can turn it on again after using Apple Diagnostics.
- Hold down Option + D at startup to attempt to start Apple Diagnostics over the Internet.